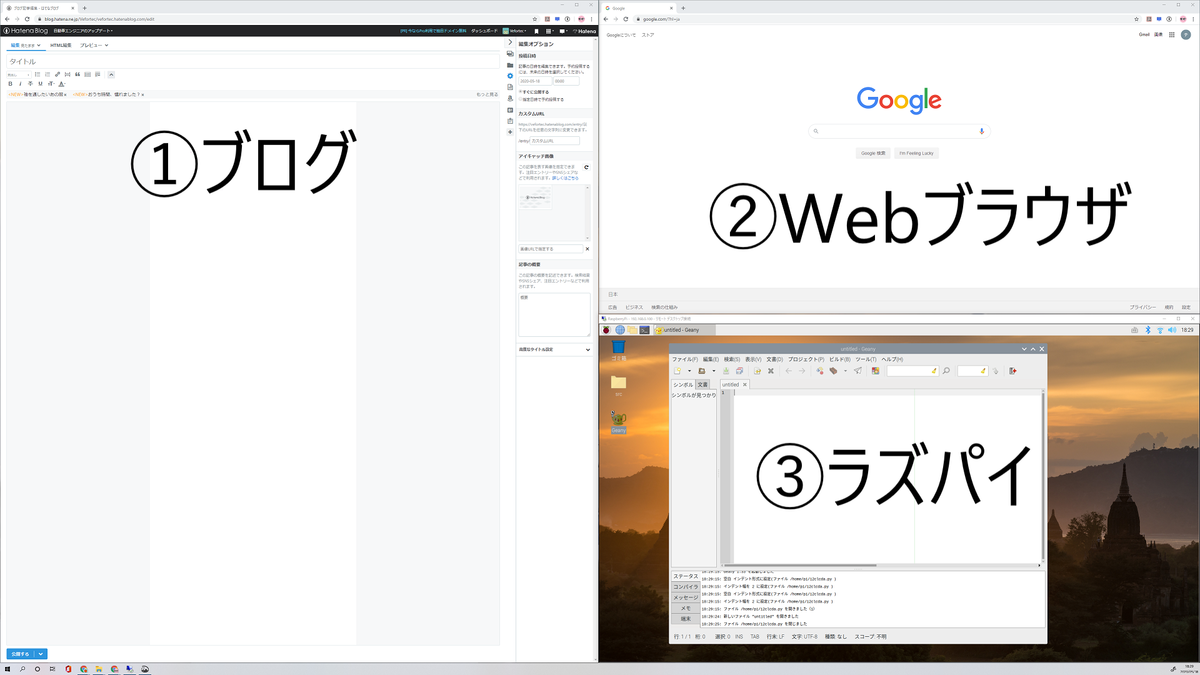Raspberry Pi4にWindowsからGUIでリモート接続してみる

今回はメモ代わりの記事です。
参考になる人がいればどうぞ。
RaspberryPi4で電子工作したり、Pythonでプログラム作ってみたりと便利に活用させてもらっていますが、マウスを持ち替え、キーボードを変えるのが面倒です。
普段使っているマウス・キーボードで操作できたら便利じゃないかということで、Windows10 PCからリモートアクセスして操作できるようにしてみました。
[完成形]
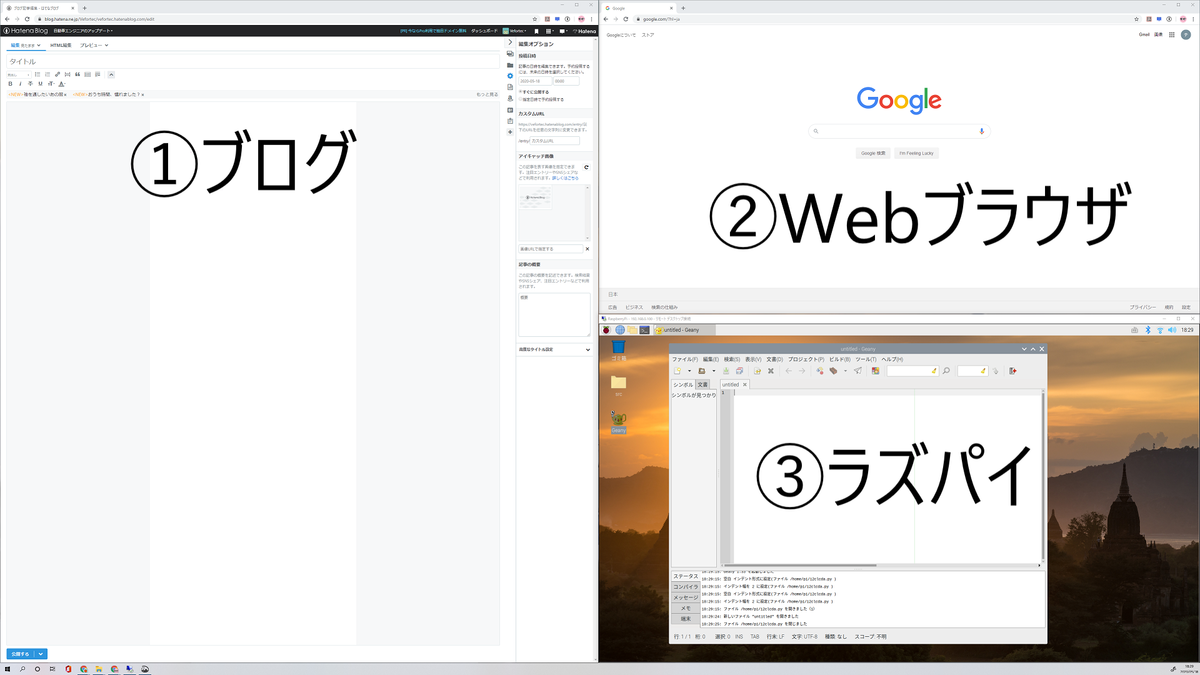
RaspberryPi 設定
SSH・VNCを有効にする
設定 ⇒ RaspberryPiの設定 ⇒ インタフェースより、VNCを有効にする。

xrdpをインストール
コンソールを立ち上げ、xrdpをインストールしていきます。
apt-get updateをとりえずアップデートしておきます。
pi@raspberrypi:~ $ sudo apt-get update
xrdpをインストールします。
pi@raspberrypi:~ $ sudo apt-get install xrdp
IPアドレスの確認
windowsからのアクセス先を確認するため、ifconfigでip調べます。
pi@raspberrypi:~ $ ifconfig
接続しているLANアダプタのIPをメモります。

Windowsからアクセス
続いてWindows側の設定です。
スタートボタン ⇒ windowsアクセサリ ⇒ リモートデスクトップ接続 を起動します。

「オプションの表示」を選択し、「画面」タブを選択し、任意の解像度に設定しておきます。
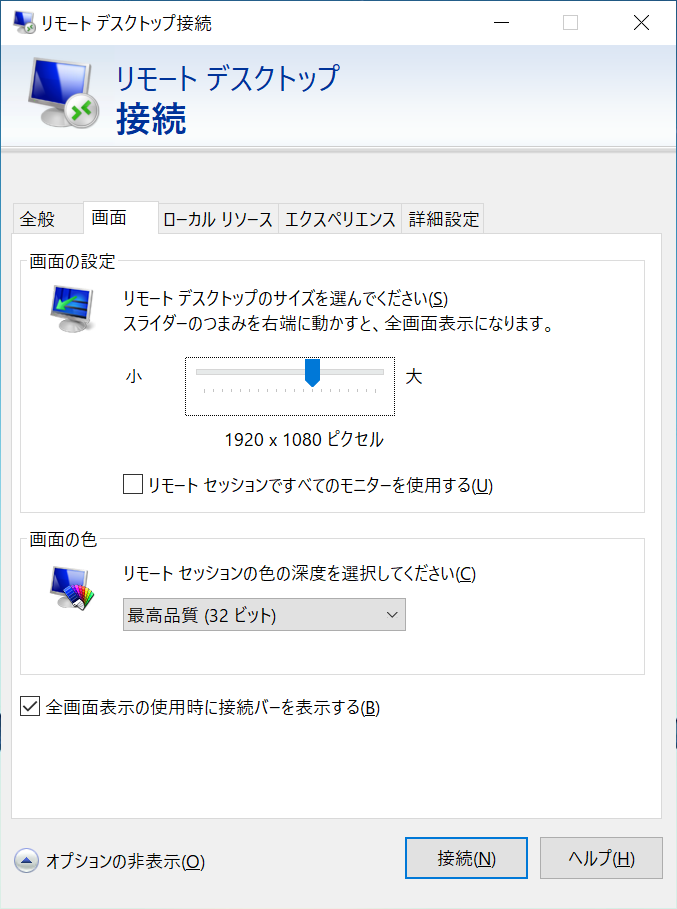
「全般」タブで、「コンピュータ」の名前にラズパイのIPを入力し、「ユーザー名」にラズパイのユーザ名を設定します。
「資格情報を保存できるようにする」にチェックを入れておくと、再入力の必要がなくなります。個人で使う場合は入れておくほうが便利でしょう。
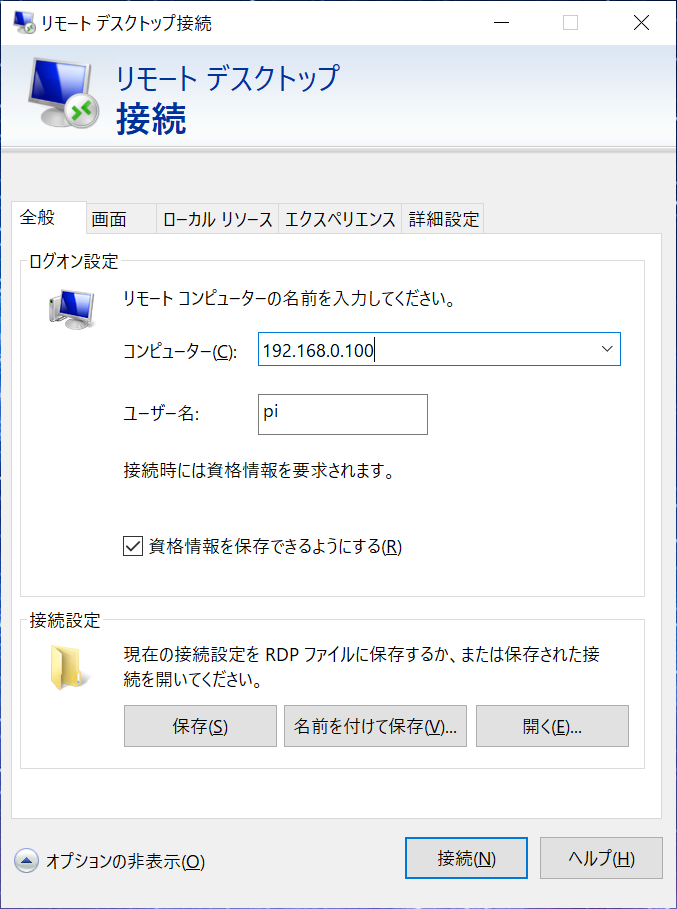
さらに、接続設定を名前を付けて保存することができます。デスクトップ等に保存しておくと、ダブルクリックするだけで、以後接続できるようになります。
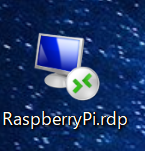
接続完了
無事に接続できたでしょうか?
私の場合、4Kモニタの1/4にフルHD解像度でラズパイwindowを起動し、調べもの用のWebブラウザと、ブログ執筆用画面を出して置けるようになりました。
これで、ラズパイ電子工作が捗りそうです。